Зміст:
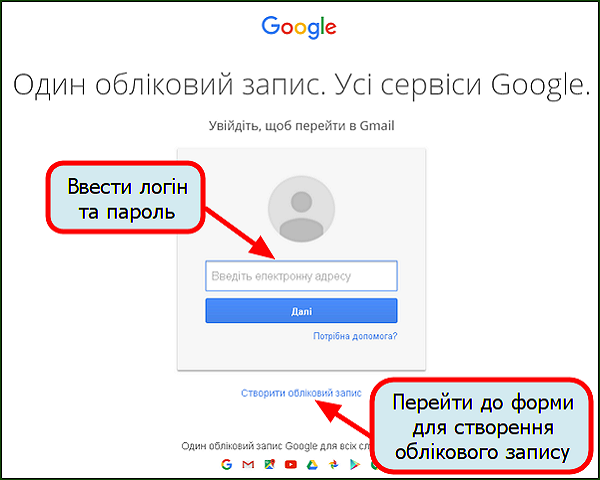
Створення гугл таблиці може бути корисним для багатьох людей, які потребують спростити свою роботу з даними. Гугл таблиця дозволяє створювати, редагувати, організовувати та аналізувати дані онлайн. У цій статті ми розглянемо детальну інструкцію, як створити гугл таблицю крок за кроком.
Крок 1: Зайти на ваш обліковий запис Google і відкрити Google Документи.
Крок 2: Вибрати “Створити” та обрати “Таблиця” зі списку доступних опцій.
Крок 3: Відкриється порожня таблиця, в якій ви можете почати працювати. Ви можете вводити дані у комірки, форматувати текст, додавати формули та розраховувати дані.
Крок 4: Щоб додати новий аркуш до таблиці, виберіть вкладку “+” поблизу імені поточного аркуша.
Крок 5: За необхідності можна налаштувати доступ до таблиці для спільної роботи з колегами або співробітниками. Для цього виберіть “Доступ” та виберіть потрібні налаштування доступу.
Ви можете створювати гугл таблиці будь-якої складності, додавати зображення та посилання, налаштовувати фільтри та сортування. Гугл таблиця також дозволяє експортувати дані в різних форматах, таких як CSV або PDF. Тепер, за допомогою цієї детальної інструкції, ви можете впевнено створити свою першу гугл таблицю та почати працювати над своїми проектами.
Інструкція створення гугл таблиці покроково
Щоб створити гугл таблицю, слід дотримуватися наступних кроків:
Крок 1: Завантажити або увійти до свого акаунта Google.
Крок 2: Клацнути на вкладці “Диск” у правому верхньому куті екрана.
Крок 3: Вибрати “Створити” і вибрати “Матриця” або “Таблиця”.
Крок 4: Надати таблиці назву і, за бажанням, опис.
Крок 5: Вибрати шаблон таблиці (необов’язково).
Крок 6: Натиснути “Створити” для створення порожньої таблиці.
Крок 7: Заповнити таблицю даними.
Крок 8: Використовувати функції та форматування, які надає Google Таблиці для налаштування вашої таблиці.
Крок 9: Зберегти вашу гугл таблицю і повідомити необхідним особам доступ до неї (якщо це потрібно).
Наступуючи цим крокам, ви зможете створити гугл таблицю та працювати з нею на ваш розсуд.
Створення нової гугл таблиці

Для створення нової гугл таблиці потрібно виконати наступні кроки:
- Відкрийте Гугл Диск.
- Клацніть кнопку “Створити” у верхньому лівому куті.
- Оберіть “Більше” і натисніть на “Гугл Таблиці”.
- Відкриється нова вкладка з порожньою гугл таблицею.
- Надайте таблиці назву, натиснувши на заголовок і введіть потрібний текст.
- За бажанням, ви можете додати додаткові аркуші, клікнувши на кнопку з “+”.
Тепер ви можете почати заповнювати свою нову гугл таблицю з потрібною вам інформацією і виконувати різні розрахунки та операції.
Додавання заголовків і розмітка таблиці
Після створення нової таблиці в Google Таблицях першим кроком є додавання заголовків до таблиці. Заголовки це перші рядки таблиці, які вказують назви кожного стовпчика.
Щоб додати заголовки, просто введіть текст у перший рядок кожної комірки стовпця. Зазвичай, заголовки мають бути більшими та жирним шрифтом, щоб легше їх розрізняти.
Після додавання заголовків, ви можете використовувати розмітку таблиці для організації даних. Розмітка таблиці дозволяє визначити, як будуть розташовуватися дані у таблиці.
Вирівнювання: Ви можете вирівнювати дані в комп’ютерній таблиці по горизонталі і вертикалі. Для цього використовуються три основних типи вирівнювання: по лівому краю, по центру і по правому краю. Вирівнювання по лівому краю є типовим видом вирівнювання, але ви можете змінити його, якщо потрібно.
Примітка: Вирівнювання може бути застосоване до заголовків таблиці або окремих комірок.
Сховище: Можна використовувати комірки таблиці в якості сховища для зберігання даних, які не потрібно відображати на екрані. Наприклад, ви можете заховати формули або інші додаткові дані, щоб уникнути заповнення таблиці.
Примітка: Сховище може бути застосоване до заголовків таблиці або окремих комірок.
Заповнення таблиці даними

Після створення таблиці в Google Таблицях, ви можете почати заповнювати її даними. Для цього необхідно:
- Вибрати комірку. Клацніть на комірку, у яку ви хочете ввести дані. Коли комірка активується, можна перейти до наступного кроку.
- Ввести дані. Почніть набирати текст або числа у вибрану комірку. Щоб ввести значення з клавіатури та перейти до наступної комірки, натисніть клавішу Enter.
- Скопіювати та вставити дані. Ви можете скопіювати дані з іншого джерела і вставити їх безпосередньо у таблицю. Щоб це зробити, виділіть потрібні комірки, клацніть правою кнопкою миші та виберіть опцію “Вставити”.
- Введення формул та функцій. Google Таблиці також підтримують математичні формули та функції, які дозволяють автоматизувати обчислення в таблиці. Для того, щоб ввести формулу, поставте знак рівності (=) на початку комірки та введіть потрібну формулу або функцію.
- Продовження шаблону. Якщо ви хочете заповнити таблицю послідовними значеннями або шаблоном, ви можете скопіювати значення з попередньої комірки та розтягнути його на потрібну кількість комірок. Це допоможе вам економити час та уникати повторення.
Зверніть увагу, що Google Таблиці автоматично зберігають ваші зміни. Ви можете в будь-який момент повернутися до попередніх версій таблиці та переглянути історію змін.
Налаштування доступу до гугл таблиці
Для належного застосування гугл таблиці, необхідно налаштувати доступ до неї. За допомогою правильних налаштувань можна забезпечити безпеку і зручність використання таблиці.
Основні кроки для налаштування доступу до гугл таблиці:
- Відкрийте гугл таблицю, до якої ви хочете надати доступ.
- Клацніть “Додати співробітників” в правому верхньому кутку екрану.
- Введіть електронну адресу особи, якій потрібно надати доступ до таблиці.
- Виберіть рівень доступу для цієї особи. Існують різні рівні доступу, такі як “редагувати”, “доступ на читання”, “редагувати лише для обраних клітин”, тощо.
- Клацніть кнопку “Запросити”.
- Запрошена особа отримає повідомлення електронною поштою з проханням отримати доступ до таблиці.
Тепер, коли ваші співробітники мають доступ до гугл таблиці, вони зможуть працювати разом над ним і вносити зміни за вашою участю.