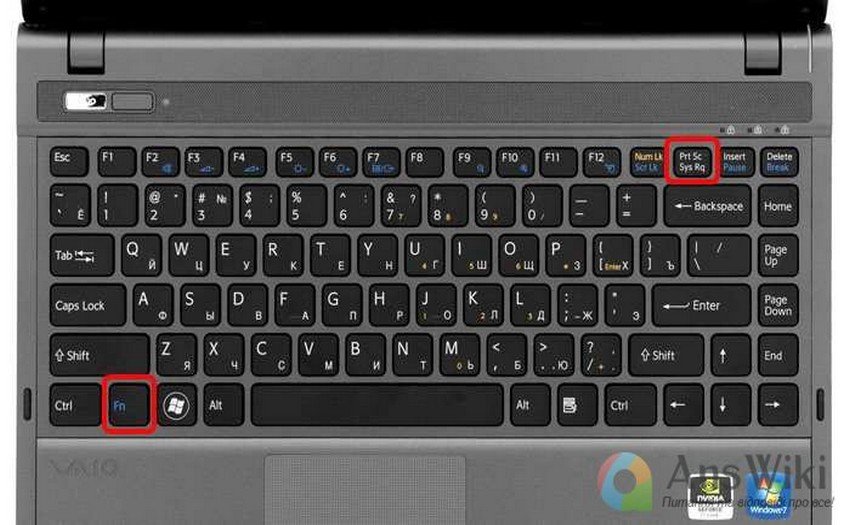
Знімок екрана – це корисна функція, яка дозволяє вам зафіксувати зображення зображення на екрані вашого комп’ютера або ноутбука. Це пригодиться, коли вам потрібно зберегти важливу інформацію, поділитися з кимось екранним зображенням або виконати ілюстрації для навчальних матеріалів або презентацій. Як зробити знімок екрана в Windows і Mac? У цій статті ми надамо вам повний посібник зі всіма деталями і інструментами, які вам знадобляться.
Windows:
1. Натисніть клавішу Print Screen або PrtScn на вашій клавіатурі. Це зафіксує знімок у буфер обміну.
2. Відкрийте програму Paint або будь-яку іншу програму для редагування зображень, яку ви використовуєте.
3. Натисніть комбінацію клавіш Ctrl + V для вставки знімка екрана з буфера обміну.
4. Збережіть знімок екрана на ваш комп’ютер або ноутбук.
Mac:
1. Натискайте комбінацію клавіш Command + Shift + 3, щоб зробити знімок екрана всього вашого екрану.
2. Знімок екрана буде автоматично збережено на робочому столі.
3. Якщо вам потрібно зробити знімок лише деякої частини екрана, натисніть комбінацію клавіш Command + Shift + 4. Курсор миші зміниться на селектор знімка екрана.
4. Виділіть область, яку ви хочете зняти знімоком екрана, та відпустіть кнопку миші.
5. Знімок екрана буде автоматично збережений на робочому столі.
Зробити знімок екрана – просто і зручно незалежно від вашої операційної системи. Тепер ви будете мати всі необхідні знання, щоб легко зафіксувати зображення на вашому комп’ютері чи ноутбуці.
Підготовка до знімку екрана

Перш ніж зробити знімок екрана на Windows або Mac, слід виконати кілька підготовчих кроків, щоб забезпечити якісний результат:
| 1. | Переконайтеся, що екран чистий від непотрібних вікон або додатків. Закрийте зайві програми, щоб уникнути будь-яких перешкод під час знімку. |
| 2. | Перевірте налаштування екрану. Впевніться, що яскравість і контрастність налаштовані на оптимальні значення, а також виправте будь-які проблеми з роздільною здатністю. |
| 3. | Врахуйте своє призначення для знімка екрана. Якщо вам потрібен знімок всього екрана, піксельно відтворивши кожну деталь, виберіть роздільну здатність відповідно. Якщо ви хочете зняти тільки певну область екрана, пам’ятайте про розташування вікна чи області перед створенням знімка. |
| 4. | Прийміть рішення щодо типу знімку екрана. Чи хочете ви зняти тільки одне зображення, або заплановані одночасні знімки? Майте на увазі свої потреби. |
| 5. | Переконайтеся, що клавіші або комбінації клавіш, які ви хочете використовувати для зроблення знімка екрана, працюють належним чином. У разі потреби налаштуйте їх відповідно до ваших уподобань. |
Виконування цих підготовчих дій допоможе забезпечити успішне знімання екрана на вашому пристрої Windows або Mac.
Вибір операційної системи
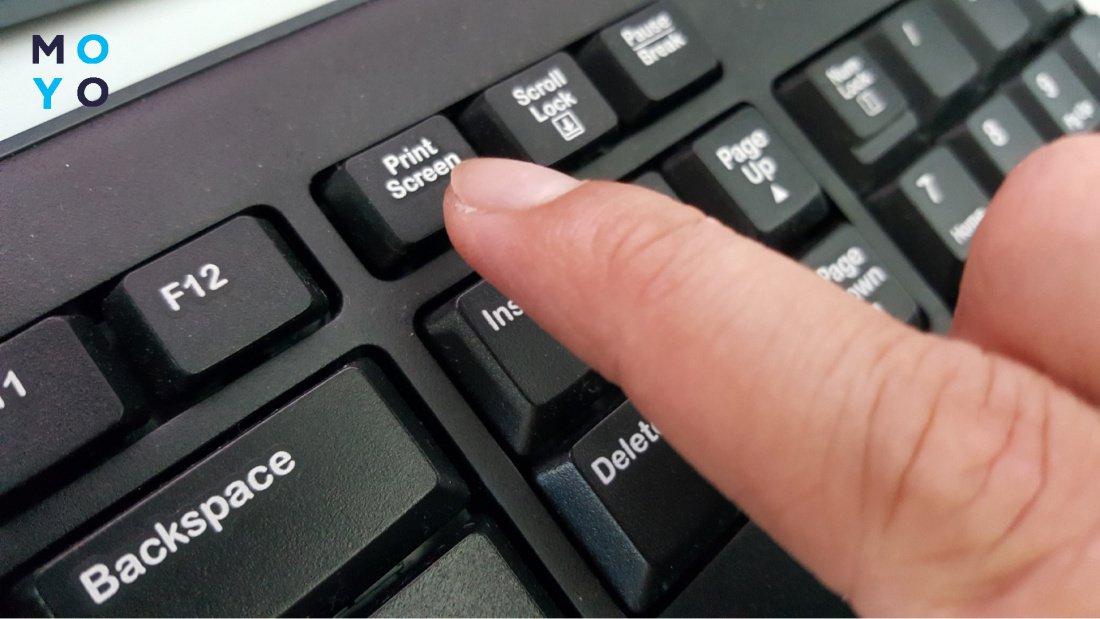
Перед тим як зробити знімок екрана, вам необхідно визначитися з операційною системою, яку ви використовуєте. Чи це Windows чи Mac, процес створення знімків екрана буде трохи відрізнятися.
Якщо ви використовуєте Windows, вам знадобиться знати версію операційної системи, оскільки процес зроблення знімків екрана може варіюватися незначно залежно від версії. Зазвичай у Windows ви можете зробити знімок екрана, використовуючи поєднання клавіш Print Screen або Alt + Print Screen. Відкрийте будь-який редактор зображень або програму Paint і натисніть Ctrl + V, щоб вставити знімок екрана.
У разі використання системи Mac ваш спосіб зроблення знімків екрана буде трохи іншим. Натисніть комбінацію клавіш Command + Shift + 3, щоб зробити знімок всього екрана. Якщо вам потрібно зробити знімок лише окремого вікна, натисніть комбінацію клавіш Command + Shift + 4, потім натисніть пробіл і виберіть вікно, яке ви хочете зняти.
Залежно від операційної системи, яку ви використовуєте, процес зроблення знімків екрана може дещо відрізнятися. Тож переконайтеся, що ви правильно вибрали свою операційну систему перед початком.
Вимкнення звукових ефектів

Звукові ефекти можуть відволікати вас під час роботи або перегляду відео на комп’ютері. Якщо ви хочете вимкнути звукові ефекти на Windows або Mac, є кілька способів зробити це.
1. Вимкнення звуку на комп’ютері:
| Windows | Mac |
|---|---|
| 1. Клацніть на значок динаміка в правому нижньому куті екрана. | 1. Клацніть на значок звуку в правому верхньому куті екрана. |
| 2. Клацніть на значок динаміка, щоб виключити звук. | 2. Клацніть на опцію “Немає звуку”. |
2. Вимкнення специфічних звукових ефектів:
| Windows | Mac |
|---|---|
| 1. Клацніть правою кнопкою миші на значок динаміка в правому нижньому куті екрана. | 1. Клацніть правою кнопкою миші на значок звуку в правому верхньому куті екрана. |
| 2. Виберіть опцію “Звукові настройки”. | 2. Виберіть опцію “Звукові настройки”. |
| 3. Знайдіть специфічний звуковий ефект, який ви хочете вимкнути, і вимкніть його. | 3. Знайдіть специфічний звуковий ефект, який ви хочете вимкнути, і вимкніть його. |
3. Вимкнення звуку апаратної клавіші:
| Windows | Mac |
|---|---|
| 1. Зайдіть у “Панель керування” і перейдіть у “Обладнання і звук”. | 1. Зайдіть у “Системні настройки” і перейдіть у “Клавіатура”. |
| 2. Виберіть опцію “Клавіатура” або “Клавіатура та миша”. | 2. Виберіть опцію “Клавіші” або “Клавіатура”. |
| 3. Вимкніть опцію “Звук при натисканні клавіш”. | 3. Вимкніть опцію “Звук при натисканні клавіш”. |
Вимкнення звукових ефектів може поліпшити вашу продуктивність та зручність під час використання комп’ютера. Насолоджуйтесь безшумними сеансами роботи чи розваги!