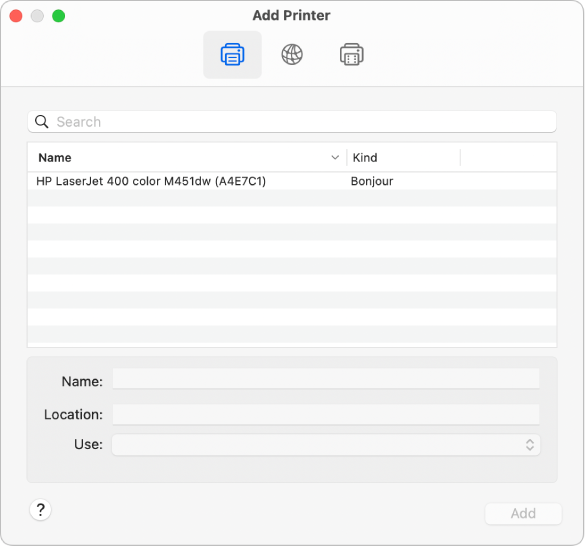
Установка принтера на Mac може скластися з декількох кроків, але додавання його за IP-адресою робить процес швидким і простим. Зазвичай, додавання принтера за IP-адресою відбувається в тих випадках, коли ваш принтер не виявлений автоматично або ви хочете підключитися до принтера, що знаходиться у віддаленому офісі чи мережі.
Перший крок: Знайдіть IP-адресу принтера, яку ви хочете додати. Для цього перейдіть до налаштувань принтера та знайдіть розділ “Network” чи “Network Settings”. Зазвичай IP-адреса може бути знайдена в цьому розділі, але іноді вам можуть знадобитися додаткові кроки, такі як вибір “View IP Configuration” чи “Print Configuration Page”.
Наприклад, IP-адреса вашого принтера може бути 192.168.1.100.
Другий крок: Клацніть на “Apple” логотип вгорі лівого кута екрану і виберіть “System Preferences” зі списку. У вікні “System Preferences” клацніть на “Printers & Scanners”.
Третій крок: У вікні “Printers & Scanners” натисніть на “+” знак служби. Ви отримаєте вікно додавання нового принтера.
Важливо: Переконайтеся, що ваш принтер підключений до мережі і ввімкнений перед тим, як натискати “+” знак.
Як підключити принтер з використанням IP-адреси на Mac: посібник крок за кроком

У цьому посібнику ми навчимо вас, як підключити принтер на Mac з використанням його IP-адреси. Цей метод дозволяє вам друкувати безпосередньо з Mac на принтер безпосередньо через мережу.
Ось крок за кроком інструкції:
Крок 1: Відкрийте системні налаштування на вашому Mac, натиснувши на значок “Apple” у верхньому лівому куті екрана та вибравши “Системні налаштування”.
Крок 2: У вікні “Системні налаштування” виберіть “Принтери та сканери”.
Крок 3: На сторінці “Принтери та сканери” натисніть на кнопку “+” у лівому нижньому куті.
Крок 4: У випадаючому меню виберіть “Додати принтер або сканер”.
Крок 5: На новій сторінці натисніть на вкладку “IP” у верхній частині вікна.
Крок 6: У полі “Адреса” введіть IP-адресу вашого принтера. Якщо ви не знаєте IP-адреси принтера, зверніться до його документації або налаштувань.
Крок 7: Виберіть зі списку “Протокол” відповідний протокол вашого принтера. Зазвичай це буде “Line Printer Daemon – LPD” або “Internet Printing Protocol – IPP”.
Крок 8: Після заповнення полів натисніть кнопку “Далі”.
Крок 9: Зачекайте декілька секунд, поки ваш Mac знайде принтер по IP-адресі і запам’ятає його.
Крок 10: Після завершення процесу ваш принтер з’явиться у списку “Принтери та сканери”. Ви можете встановити його в якості принтера за замовчуванням або налаштувати його параметри за допомогою додаткових налаштувань.
Крок 11: Вітаємо! Тепер ви можете друкувати з вашого Mac безпосередньо на підключений принтер за допомогою його IP-адреси.
Цей посібник допоможе вам легко підключити принтер до вашого Mac з використанням IP-адреси. Насолоджуйтесь зручним та безперервним друкуванням!
Показано, як додавати принтери, використовуючи їх IP-адресу на комп’ютерах Mac

Якщо у вас є принтер з власною IP-адресою, ви можете легко додати його на свій комп’ютер Mac. Цей процес стає особливо корисним, коли ви не можете знайти принтер в списку доступних принтерів або якщо ви працюєте з принтером, підключеним до мережі.
Ось кроки, які потрібно виконати для додавання принтера за його IP-адресою на комп’ютерах Mac:
- Відкрийте меню “Параметри системи”, яке знаходиться у розділі “Меню Apple”.
- Клацніть на значок “Принтери і сканери”.
- У вікні “Принтери і сканери” клацніть на “+”.
- Відкриється вікно “Додати принтер або сканер”. У цьому вікні ви побачите список доступних принтерів і сканерів.
- Після того, як ви відкрили вікно “Додати принтер або сканер”, натисніть одночасно кнопки “Alt” і “Ctrl” на клавіатурі і клацніть на кнопці “IP”.
- Вводьте IP-адресу принтера в поле “Адреса” і оберіть потрібні налаштування.
- Натисніть кнопку “Додати” для додавання принтера.
- Процес додавання принтера буде тривати кілька секунд, після чого принтер буде готовий до використання на вашому комп’ютері Mac.
Таким чином, ви можете легко додати принтер, використовуючи його IP-адресу на комп’ютерах Mac. Цей метод дозволяє швидко підключити принтер до вашої системи, незалежно від його положення у мережі або доступності в списку принтерів.
Необхідно зазначити, що процедура додавання принтера може трохи відрізнятися залежно від версії операційної системи Mac, але загалом, ці кроки є базовими і допоможуть вам швидко налаштувати принтер за його IP-адресою.
Перевірка доступності принтера за його IP-адресою на Mac
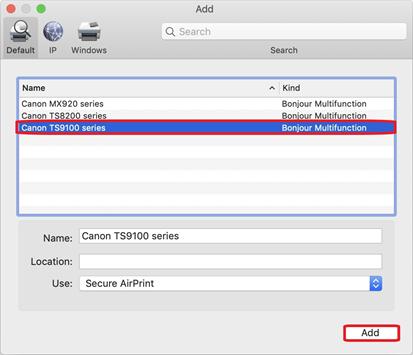
Перевірка доступності принтера за його IP-адресою на Mac може бути корисною для встановлення принтера та забезпечення, що він працює належним чином. Існує кілька способів перевірити доступність принтера за його IP-адресою на Mac.
Одним із способів є використання команди “ping” в терміналі Mac. Для цього слід відкрити “Термінал” (можна знайти в папці “Утиліти” в додатках на Mac) і ввести наступну команду:
ping [IP-адреса принтера]
Наприклад, якщо IP-адреса принтера – 192.168.1.100, команда буде мати наступний вигляд:
ping 192.168.1.100
Після введення команди, Mac почне надсилати “пінг” до принтера. У вікні терміналу будуть відображені результати. Якщо принтер доступний, ви побачите відповіді від принтера. Якщо принтер недоступний, ви побачите повідомлення про “Request timeout” або “Host is down”.
Іншим способом перевірки доступності принтера є використання веб-браузера. Відкрийте веб-браузер на Mac і введіть IP-адресу принтера у рядок адреси. Якщо ви отримуєте доступ до веб-інтерфейсу принтера, це означає, що принтер доступний. Якщо веб-інтерфейс не відкривається або ви побачите повідомлення про помилку, принтер може бути недоступним.
Перевірка доступності принтера за його IP-адресою на Mac може бути першим кроком у встановленні принтера або у вирішенні проблем з підключенням. Ці способи дозволяють швидко перевірити, чи можна налаштувати зв’язок з принтером за його IP-адресою на Mac, забезпечуючи, що налаштування здійснюється належним чином.