Зміст:
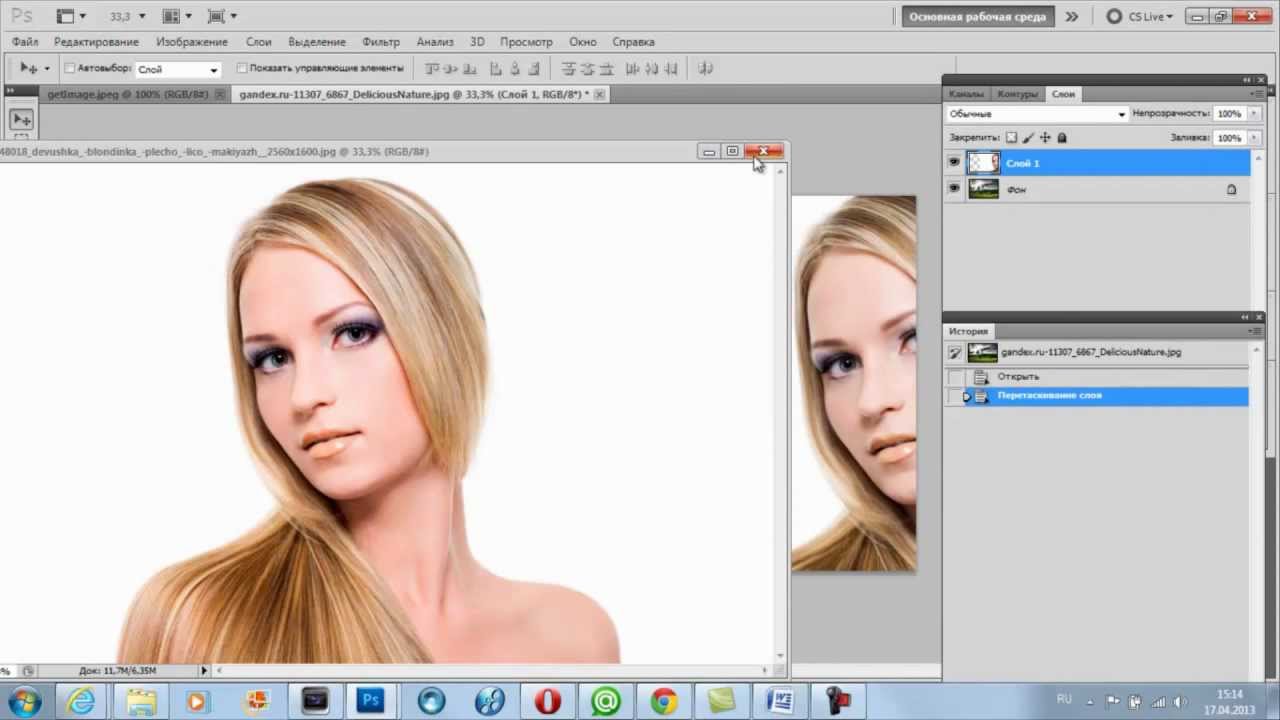
Фотошоп – це один з найпопулярніших графічних редакторів, що дозволяє накладати зображення одне на одне, створюючи цікаві комбінації та ефекти. Одним із ключових інструментів для накладання зображень є робота з шарами.
Шари дозволяють розділити робочу область на декілька площин, на які можна накладати різні елементи зображення. Таким чином, можна безпосередньо працювати з окремими елементами, змінювати їх порядок, розташування та альфа-канал.
Для того щоб накласти одне зображення на інше у фотошопі, треба відкрити обидва файли. Потім на активному файлі створити новий шар, вибрати Інструмент “Перемістити” та перетягнути зображення на основу фотографію. При необхідності, можна змінити його розмір або положення.
Як накласти зображення на зображення у фотошопі?
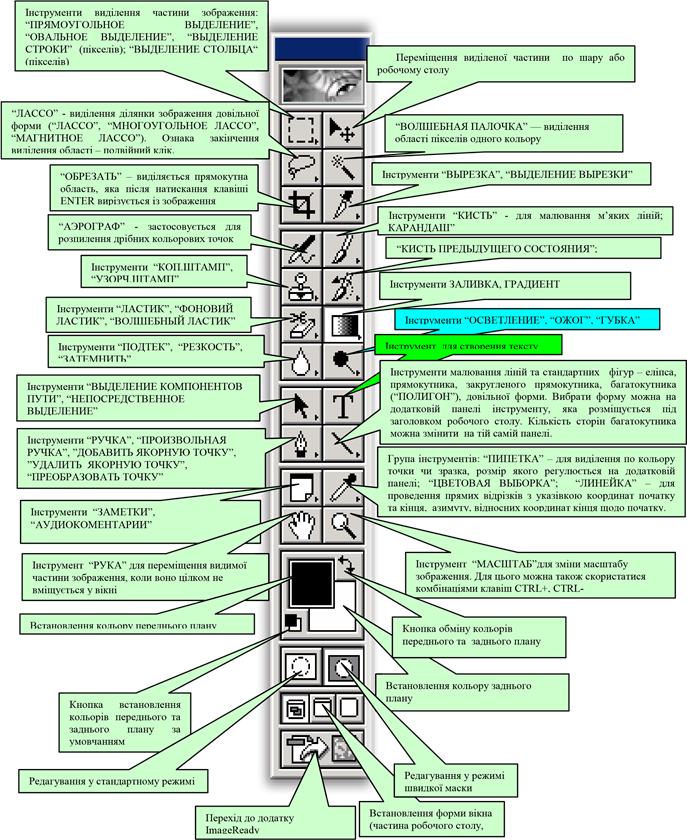
Ось кроки, які допоможуть вам накласти зображення на зображення у фотошопі:
Крок 1: | Відкрийте фотошоп і завантажте два зображення, на яких ви хочете працювати. |
Крок 2: | Виберіть зображення, яке ви хочете накласти, і скопіюйте його в буфер обміну (Ctrl+C або Command+C). |
Крок 3: | Переключіться на зображення, на яке ви хочете накласти зображення. |
Крок 4: | Вставте скопійоване зображення з буфера обміну (Ctrl+V або Command+V). |
Крок 5: | Ви можете перемістити та змінити розмір накладеного зображення за допомогою інструментів переміщення та трансформації в фотошопі. |
Крок 6: | Після того, як ви задовольнені результатом, збережіть зображення з новим накладеним шаром. |
Таким чином, ви можете легко накласти одне зображення на інше в фотошопі, використовуючи інструменти розміщення та трансформації.
Створення нового проекту
Перш ніж розпочати роботу з Photoshop, вам необхідно створити новий проект, на якому ви будете працювати. Для цього, слід дотримуватися наступних кроків:
- Запустіть програму Photoshop на вашому комп’ютері.
- У верхньому меню виберіть пункт “Файл” і натисніть на “Створити новий”.
- У вікні “Створення нового файлу” виберіть необхідні параметри для вашого проекту, такі як розмір, роздільну здатність і колірний режим.
- Натисніть кнопку “Створити” для створення нового проекту з вибраними параметрами.
- На екрані з’явиться нове вікно, в якому ви зможете почати роботу з вашим проектом.
Із цими кроками ви зможете створити новий проект у Photoshop і почати працювати з ним. Пам’ятайте, що ви завжди можете змінити параметри проекту пізніше, використовуючи вікно “Зображення – Розмір полотна”.
Вибір нижнього зображення
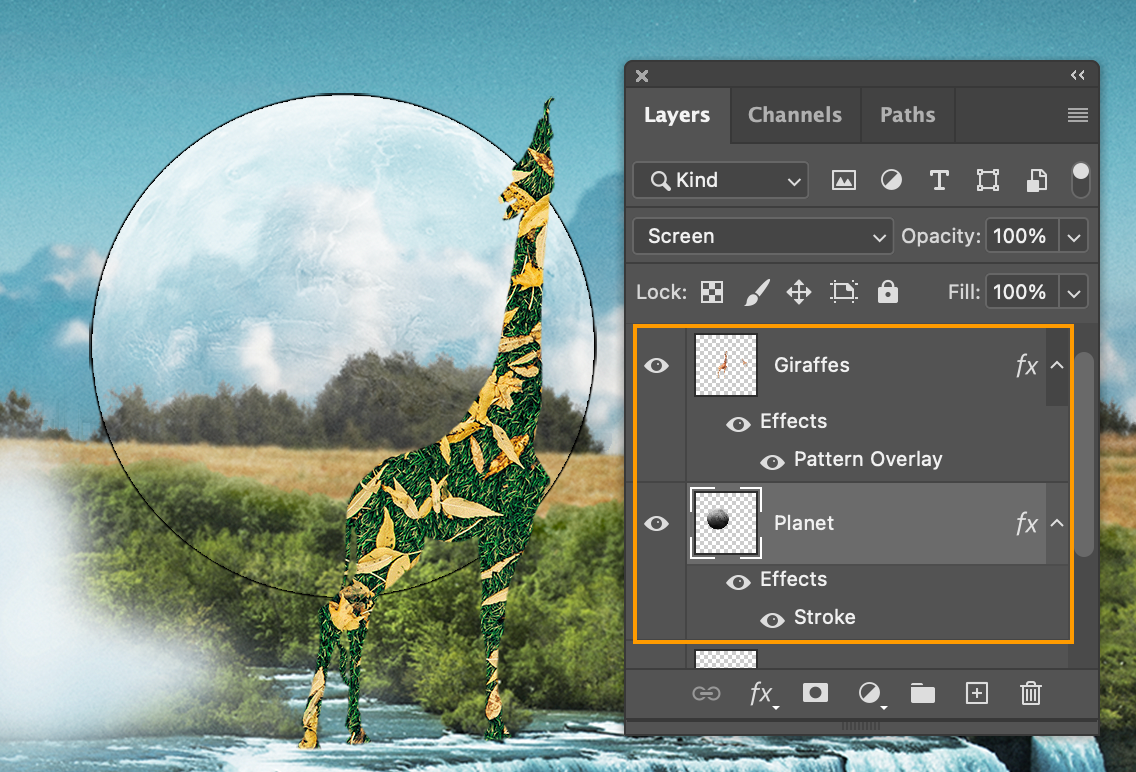
Перш за все, вам потрібно вибрати зображення, яке буде є основним. Це може бути фонове зображення, текстура або будь-яке інше зображення, на яке ви хочете накласти інші елементи.
Важливо вибрати зображення відповідного розміру та кольорової гами, щоб воно гармонійно поєднувалось з верхнім зображенням. Також, зверніть увагу на композицію та освітлення, оскільки це може вплинути на загальний вигляд вашої роботи.
Варто врахувати, що нижнє зображення буде фоном для верхнього зображення, тому необхідно обрати таке зображення, яке не заволікає зайвої уваги і допоможе підкреслити головний об’єкт або ідею вашої роботи.
Завдяки фотошопу ви можете експериментувати з різними варіантами та шукати саме те, що вам до вподоби. Ви можете також використовувати фільтри та інші інструменти, щоб налаштувати зображення під свої потреби.
У виборі нижнього зображення рекомендується враховувати загальний стиль вашої роботи, щоб забезпечити єдність та гармонію в остаточній композиції.
Накладання верхнього зображення
Щоб накласти верхнє зображення, вам потрібно відкрити основне зображення у програмі Фотошоп. Потім виберіть верхнє зображення і перетягніть його на основне зображення.
Після того, як ви перетягнули верхнє зображення на основне, воно з’явиться як окремий шар. Ви можете переміщати, масштабувати та обрізати верхнє зображення, щоб воно виглядало якнайкраще на основному зображенні.
Також ви можете використати різні ефекти та фільтри, щоб збалансувати кольори та освітлення між двома зображеннями.
Не забудьте зберегти свою роботу, щоб ваші зміни залишилися.
Використовуючи функцію посадки шарів, ви можете створювати цікаві комбінації та монтажі зображень, додавати текст та елементи дизайну до своїх фотографій та створювати унікальні твори мистецтва.
Настроювання розміщення шарів
У фотошопі є кілька способів настроювання розміщення шарів на зображенні. Давайте розглянемо кілька з них.
Вирівнювання за допомогою клавіатури
Щоб перемістити шар вручну, ви можете використовувати клавіші зі стрілками на клавіатурі. Стрілка вгору зсуває шар вгору, стрілка вниз зсуває його вниз, стрілка вліво – ліворуч, а стрілка вправо – праворуч.
Також можна зсувати шари на певну відстань, утримуючи клавіші Shift або Ctrl разом зі стрілками. Shift зсуває шари на більшу відстань, а Ctrl – на меншу.
Вирівнювання за допомогою панелі шарів
Фотошоп також надає можливість точного настроювання розміщення шарів за допомогою панелі шарів. Щоб відкрити цю панель, виберіть пункт меню Window (Вікно) > Layers (Шари).
У панелі шарів ви можете призначити координати x і y для кожного шару. Просто введіть відповідні значення в полях X і Y, а шар автоматично переміститься на відповідну позицію на зображенні.
Використання інструментів переміщення, масштабування і обертання
Іншим способом настроювання розміщення шарів є використання інструментів переміщення, масштабування і обертання.
Інструмент переміщення дозволяє перетягувати шари за потрібними точками на зображенні. Інструмент масштабування дозволяє змінювати розмір шарів, а інструмент обертання – обертати їх.
Використовуйте ці інструменти для настроювання розміщення шарів на зображенні відповідно до вашої потреби.