Зміст:

Підключення принтера по мережі через IP-адрес є зручним способом надання спільного доступу до друку. Незалежно від того, чи працюєте ви в офісі або вдома, цей метод дозволяє легко налаштувати спільне використання принтера між декількома пристроями. У цій статті ми розповімо, як правильно під’єднати принтер через IP-адрес на комп’ютері з операційною системою Windows 7.
Локальна мережа, побудована за допомогою роутера, надає можливість підключати різні пристрої, включаючи принтер, за допомогою IP-адреси. Це означає, що принтер може мати власний IP-адрес, який можна використовувати для підключення до іншого пристрою в мережі. Правильне налаштування відповідних параметрів у Windows 7 дозволить комфортно використовувати принтер через IP, навіть якщо він розташований в іншому кімнаті або навіть будинку.
Почнімо. Перш ніж підключати принтер через IP-адрес, переконайтеся, що пристрій вміє працювати в мережі. Для цього перевірте налаштування принтера, зокрема наявність функції мережевого підключення. Якщо така функція відсутня, вам може знадобитися спеціальний пристрій, який дозволить принтеру працювати в мережі. Крім того, перевірте, чи отримали принтер та комп’ютер(IP-адресу підключення до мережі) зворотній узгоджений IP-адрес або підключіть принтер до мережі, за допомогою функції бездротового підключення.
Як під’єднати принтер через IP у Windows 7?
Підключення принтера через IP у Windows 7 може бути досить простим і зручним способом отримати доступ до принтера в мережі. Цей посібник покаже вам крок за кроком, як підключити принтер, використовуючи його IP-адресу.
Перш ніж розпочати, переконайтеся, що ваш принтер підключений до мережі і має присвоєну IP-адресу. Якщо ви не впевнені, як це зробити, перегляньте документацію до принтера або зверніться до адміністратора мережі.
Ось кроки, якими ви можете сконфігурувати підключення вашого принтера через IP у Windows 7:
| Крок | Інструкція |
|---|---|
| Крок 1 | Клацніть на кнопці “Пуск”, виберіть “Принтери та факси” або “Друк”, а потім виберіть “Додати принтер”. |
| Крок 2 | Виберіть “Додати мережевий принтер, пристрій або принтер, під’єднаний до іншого комп’ютера”, а потім натисніть “Далі”. |
| Крок 3 | Оберіть “Друк з TCP/IP-адресою або ім’ям сервера” і натисніть “Далі”. |
| Крок 4 | У полі “Ім’я або IP-адреса принтера” введіть IP-адресу вашого принтера, а потім натисніть “Далі”. |
| Крок 5 | Зачекайте, поки Windows виконує пошук вашого принтера. |
| Крок 6 | Виберіть бажаний драйвер для вашого принтера або встановіть новий драйвер з диску, якщо вам це потрібно. |
| Крок 7 | Виберіть “Додати цей принтер до списку принтерів, що встановлені за умовчанням” і натисніть “Далі”. |
| Крок 8 | Зачекайте, поки Windows завершить налаштування підключення до принтера. |
| Крок 9 | Натисніть “Готово”, щоб завершити процес підключення. |
Тепер ви підключили принтер через IP у Windows 7 і можете роздрукувати документи з будь-якого комп’ютера в мережі. Не забудьте встановити підключений принтер як принтер за умовчанням, якщо вам це потрібно.
Тепер ви готові до використання вашого принтера через IP у Windows 7. Насолоджуйтеся зручністю друку з будь-якого пристрою в мережі!
Крок 1: Відключення мережі від принтера
Перш ніж під’єднувати принтер через IP в Windows 7, необхідно відключити його від мережі.
Щоб відключити принтер від мережі, виконайте наступні кроки:
- Вимкніть принтер.
- Відключіть Ethernet або LAN кабель, який з’єднує принтер з маршрутизатором або комутатором мережі.
- Відключіть USB кабель, якщо принтер підключений через USB порт.
- Вимкніть маршрутизатор або комутатор мережі, якщо принтер підключений безпосередньо до них.
Від’єднання принтера від мережі дозволить нам безперешкодно налаштувати його підключення через IP в наступних кроках.
Крок 2: Отримання IP-адреси принтера
Перш ніж під’єднувати принтер через IP у Windows 7, необхідно отримати його IP-адресу. Цей адрес дозволить комп’ютеру знайти принтер в мережі.
Існує кілька способів отримання IP-адреси принтера:
| Спосіб 1: Використання друку інформації про мережу |
| 1. Натисніть кнопку “Меню” на принтері. |
| 2. Виберіть опцію “Настройки мережі” або “Network Settings”. |
| 3. У списку параметрів знайдіть “IP-адреса”, “TCP/IP” або подібний розділ. |
| 4. Запишіть IP-адресу принтера на папері або відкрийте блокнот для подальшого використання. |
Зазвичай цей спосіб доступний для більшості принтерів.
| Спосіб 2: Використання друку сторінки налаштувань |
| 1. Натисніть кнопку “Інформація” або “Інформацію/Статистика” на принтері. |
| 2. Шукайте вирази “Статус мережі”, “Статус TCP/IP” або подібні. |
| 3. Запишіть IP-адресу принтера на папері або відкрийте блокнот для подальшого використання. |
Цей спосіб може відрізнятися залежно від моделі принтера.
Після отримання IP-адреси принтера, ви готові перейти до наступного кроку – під’єднання принтера через IP у Windows 7.
Крок 3: Налаштування принтера у Windows 7 за допомогою IP-адреси
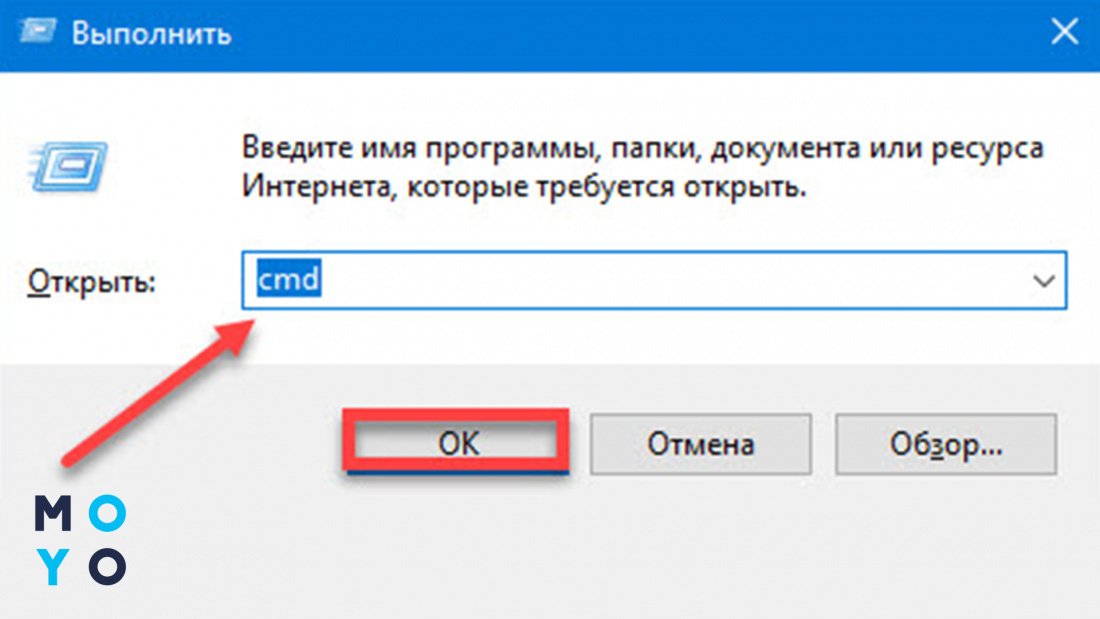
Щоб під’єднати принтер до комп’ютера з використанням IP-адреси в операційній системі Windows 7, потрібно сконфігурувати деякі налаштування принтера та додати принтер у системі. Слідуйте інструкціям нижче, щоб успішно встановити принтер.
Крок 1: Відкрийте панель керування, клікнувши правою кнопкою миші по кнопці “Пуск” і оберіть “Панель керування”.
Крок 2: В розділі “Пристрої та принтери” оберіть “Додати принтер”.
Крок 3: У вікні “Додавання принтера” виберіть “Додати місцевий принтер”.
Крок 4: Виберіть опцію “Створити новий порт” і оберіть тип порту “Стандартні порти TCP / IP”.
Крок 5: Клікнувши на кнопку “Далі”, відкриється вікно налаштування порту TCP / IP. Введіть IP-адресу принтера, яку ви отримали від адміністратора мережі або з документації принтера.
Крок 6: Після введення IP-адреси, натисніть кнопку “Далі”. Операційна система Windows 7 проведе перевірку доступності принтера за заданою IP-адресою.
Крок 7: Після перевірки доступності принтера виберіть “Загальний тип друкуючого пристрою” і натисніть кнопку “Далі”.
Крок 8: Виберіть відповідне програмне забезпечення для принтера або залиште поле пустим, якщо програмне забезпечення вже встановлено. Натисніть кнопку “Далі”.
Крок 9: Продовжуйте, виконуючи вказівки майстра додавання принтера. Після завершення майстра система Windows 7 налаштує принтер з використанням заданої IP-адреси.
Після успішної налаштування принтера за допомогою IP-адреси ви зможете використовувати принтер для друкування документів та інших матеріалів у вашій операційній системі Windows 7.