Зміст:

Фотошоп – це потужний графічний редактор, який дозволяє створювати і маніпулювати зображеннями. Одним з найпоширеніших завдань, з яким стикаються користувачі, є вирізання фігури з одного зображення і перенесення її на інше.
У цій статті ми покажемо вам простий посібник, який допоможе вам освоїти цей процес в фотошопі. Перш ніж почати, вам знадобиться встановлене програмне забезпечення Фотошоп, а також вихідне та цільове зображення.
Крок 1: Відкрийте програму Фотошоп і завантажте обидва зображення. Вихідне зображення – це те, з якого ви будете вирізати фігуру, а цільове – зображення, на яке ви хочете її перенести.
Порада: Якщо вас цікавить тільки одна фігура зі зображення, рекомендується вибрати вихідне зображення з відповідним контурами, або використовуйте інструменти розбиву в Фотошопі, щоб виділити фігуру.
Основні кроки для вирізання фігури в фотошопі

Вирізання фігури в фотошопі є важливим інструментом для створення професійних зображень. Цей процес дозволяє видалити задній фон із зображення, що дозволяє вставляти об’єкт на іншій фон без помилок і неправильних обрізок.
Основні кроки для вирізання фігури в фотошопі такі:
- Відкрийте зображення в Adobe Photoshop і виділіть інструментом “Magic Wand Tool” (Стрілка).
- Настройте параметри інструменту, такі як “Tolerance” (Терпимість) і “Anti-alias” (Згладжування), для досягнення найкращого результату. Ці параметри визначають, наскільки точно буде вибрана фігура.
- Клацніть на фоні, який ви хочете видалити. Інструмент “Magic Wand” автоматично буде виділяти аналогічні кольори.
- Якщо потрібно, збільшуйте або зменшуйте розмір виділеної області, натискаючи клавішу “+” або “-“, або використовуючи поле “Tool Options” (Зображувати параметри).
- Якщо фігура має додаткові області, які також потрібно видалити, утримуйте клавішу “Shift” і використовуйте інструмент “Magic Wand”, щоб виділити їх.
- Якщо потрібно видалити частину фігури або незначні деталі, використовуйте інструмент “Eraser Tool” (Блокнот). Налаштуйте його розмір і жорсткість, щоб досягнути потрібного ефекту.
- Натисніть клавішу “Delete” на клавіатурі, щоб видалити виділену область. Залишилися саме фігура без фону.
Не забудьте зберегти свої зміни, щоб не втратити їх. Ви можете зробити це, вибравши “File” (Файл) і “Save As” (Зберегти як) і обрати формат файлу, який вам потрібен.
Простір для креативності завжди відкритий. Вирізання фігури в фотошопі дозволяє вам експериментувати з різними фонами і створювати унікальні зображення, які привернуть увагу вашої аудиторії.
Відкриття загального фото з фігурою
Перш ніж почати вирізати фігуру з іншої фотографії в Фотошопі, потрібно відкрити обидві зображення і розмістити їх на окремих шарах. Це дозволить легко маніпулювати окремими елементами фото і зробити вирізання точнішим і простішим.
Для відкриття загального фото з фігурою в Фотошопі виконайте такі кроки:
- Відкрийте програму Фотошоп на своєму комп’ютері.
- Натисніть на кнопку “Файл” у верхньому меню програми.
- Виберіть пункт “Відкрити” зі списку доступних опцій.
- Знайдіть і виберіть загальне фото з фігурою в папці на вашому комп’ютері.
- Натисніть на кнопку “Відкрити” у нижньому правому кутку вікна.
Після цих кроків загальне фото з фігурою буде відкрите в Фотошопі і готове до подальших маніпуляцій. Тепер ви можете розпочати процес вирізання фігури з іншої фотографії та створення нового зображення за допомогою інструментів Фотошопу.
Виділення необхідної фігури за допомогою інструментів
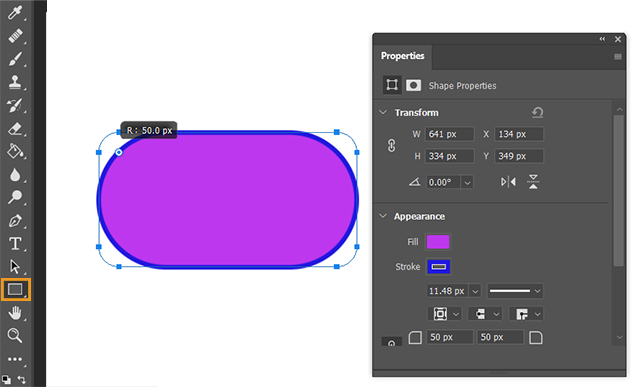
Для того, щоб вирізати одну фігуру з іншої в фотошопі, потрібно скористатися інструментами виділення. Ці інструменти допоможуть виділити необхідну фігуру точно і детально.
Одним з найпоширеніших інструментів виділення є “Ласо”. Щоб скористатися цим інструментом, необхідно обрати його в панелі інструментів, а потім обрати початкову точку виділення і вирізати необхідну фігуру, обводячи її контур. При цьому, важливо уважно працювати і обводити фігуру по контуру, щоб уникнути помилок і неточностей.
Іншим популярним інструментом виділення є “Магічна палітра”. Він дозволяє виділити фігуру, виходячи з кольору або конкретної області на зображенні. Для того, щоб скористатися цим інструментом, необхідно вибрати його в панелі інструментів, а потім натиснути на кольорову область або зазначити конкретні параметри для виділення. “Магічна палітра” автоматично виділить фігуру на основі вказаних параметрів.
Також в фотошопі є інші інструменти виділення, такі як “Маркер” і “Рукописне виділення”. Вони дозволяють більш точно регулювати контур виділеної фігури і здійснювати додаткові налаштування. Кожен з цих інструментів має свої особливості, тому варто спробувати кожен з них і обрати найбільш зручний.
Завершивши виділення фігури, можна вирізати її за допомогою комбінації клавіш Ctrl+X або використовувати інші методи редактора фотошоп для обробки виділеної фігури або вставки на інше зображення.
Вирізання фігури та збереження в окремому файлі
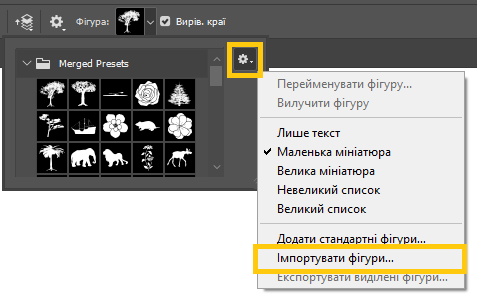
Для того, щоб вирізати фігуру з одного зображення та зберегти її в окремому файлі, вам знадобиться використати такі інструменти та опції програми Adobe Photoshop:
- Відкрийте зображення, з якого потрібно вирізати фігуру.
- Виберіть інструмент “Ласо” або “Магічна паличка”.
- Наведіть курсор на початкову точку фігури та почніть обводити її контур.
- У разі потреби використовуйте опції “Додати” та “Видалити” в області налаштувань інструменту, щоб детальніше налаштувати виділення.
- Після завершення обводки фігури, натисніть праву кнопку миші та оберіть опцію “Вибрати область”.
- Скопіюйте виділену фігуру в буфер обміну за допомогою комбінації клавіш Ctrl+C.
- Створіть новий документ та вставте скопійовану фігуру з буферу обміну за допомогою комбінації клавіш Ctrl+V.
- Збережіть новий документ з фігурою в окремому файлі, використовуючи опцію “Зберегти як” у меню “Файл”. Виберіть формат файлу (наприклад, JPEG або PNG) і вкажіть назву та розташування файлу.
Тепер у вас є окремий файл з вирізаною фігурою зі зображення, яку ви можете використовувати для подальшої обробки чи інтеграції в інші проекти.