Зміст:

Процес вставки картинки на іншу в Adobe Photoshop може здатися складним на перший погляд, але насправді це досить проста операція, яку можна виконати за кілька кроків. У цьому посібнику ви дізнаєтеся, як швидко і легко вставити одну картинку на іншу з використанням різних інструментів та функцій.
Перш ніж почати, впевніться, що ви маєте встановлену програму Adobe Photoshop на своєму комп’ютері. Якщо цього ще не зроблено, ви можете завантажити пакет Adobe Creative Cloud з офіційного веб-сайту компанії Adobe. Якщо ви не маєте досвіду роботи з Adobe Photoshop, рекомендується пройти курс або переглянути відеоуроки, щоб ознайомитися з основами програми.
Щоб вставити одну картинку на іншу у Фотошопі, спочатку відкрийте програму і створіть новий проект. Оберіть розміри та роздільну здатність відповідно до ваших потреб. Потім імпортуйте фотографії, які ви хочете вставити. Для цього виберіть “Файл” у верхньому меню Фотошопу, а потім “Відкрити” або натисніть Ctrl+O (Windows) або Command+O (Mac) на клавіатурі. Виберіть потрібні файли та натисніть кнопку “Відкрити”.
Як вставити картинку на іншу в Фотошопі
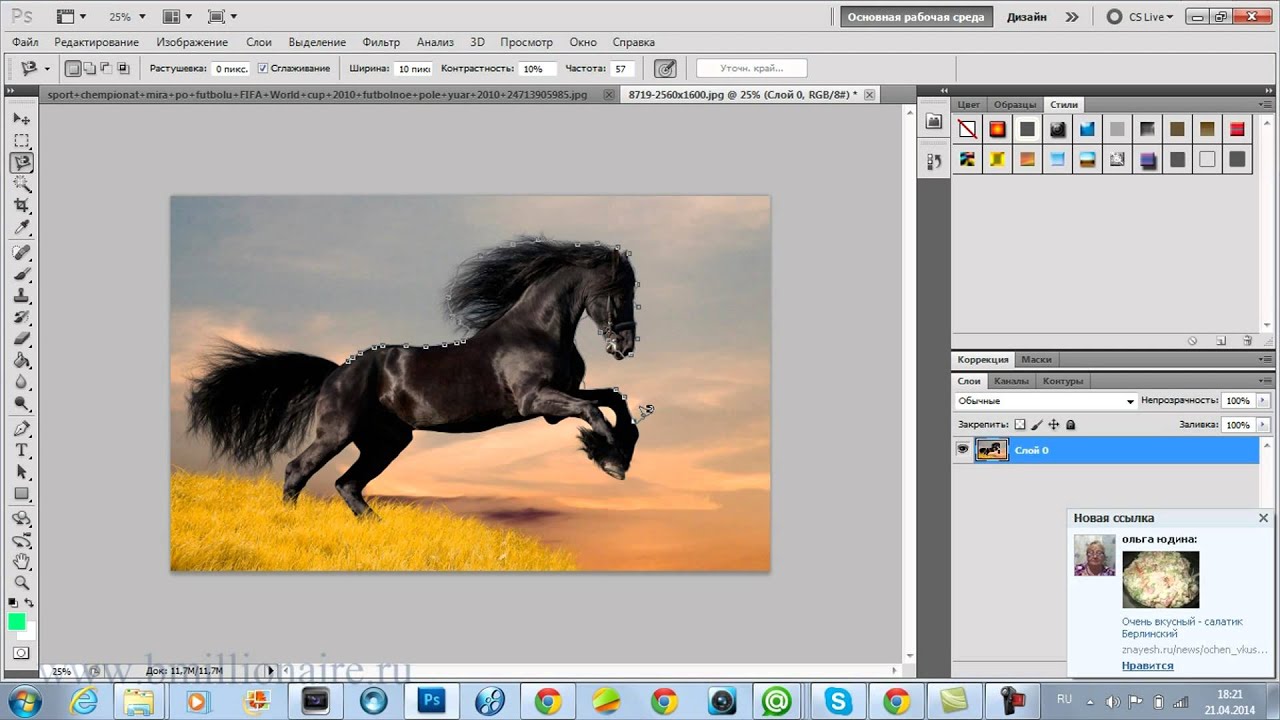
Для того, щоб вставити картинку на іншу, вам знадобиться відкрити обидві зображення в Фотошопі. Для цього перейдіть в меню “Файл” та виберіть опцію “Відкрити”. Виберіть першу картинку, яку ви хочете використати у своєму проекті.
Після відкриття першої картинки, перейдіть в меню “Файл” і виберіть опцію “Відкрити” знову. Виберіть друге зображення, на яке ви хочете вставити першу картинку.
Зараз у вас відкриті обидві картинки у Фотошопі. Виберіть інструмент “Виділити”, щоб виділити область, в яку ви хочете вставити першу картинку. Виділену область можна змінити, якщо це потрібно, за допомогою різних інструментів Фотошопу.
Після виділення потрібно переключитись на вікно з першою картинкою, скопіювати її в буфер обміну. Для цього використайте комбінацію клавіш “Ctrl + C”. Знову поверніться до вікна з другою картинкою і вставте скопійовану картинку вибраною областю, використовуючи комбінацію клавіш “Ctrl + V”.
Вставлена картинка з’явиться у виділеній області на другому зображенні. Її розміщення та розміри можна змінити за допомогою інструментів Фотошопу. Ви можете також використати різні фільтри та ефекти для об’єднання двох картинок та створення унікального зображення.
Увага: Перед збереженням своєї роботи, переконайтеся, що ви зберегли її у форматі, який вам потрібен, наприклад, JPEG або PNG. Для цього перейдіть в меню “Файл” та виберіть опцію “Зберегти як”.
Тепер ви знаєте, як вставити картинку на іншу в Фотошопі. Експериментуйте та створюйте захоплюючі зображення та дизайни, використовуючи цей потужний графічний редактор!
Підготовка зображень

Перш ніж вставляти зображення на основне зображення в Фотошопі, необхідно провести певну підготовку.
Основним правилом при підготовці зображень є їх правильний розмір та формат. Для цього використовуються такі інструменти, як “Кадрування” та “Зміна розміру”. Кадрування дозволяє вирізати непотрібну частину зображення, а Зміна розміру дозволяє змінити його розмір згідно потребам.
Наступним кроком є видалення непотрібних елементів або здоров’явлення зображення за допомогою інструменту “Залата”, “Розведення рівнів” або інших.
Для отримання кращих результатів можна використовувати фільтри та ефекти, які покращать якість зображення. Так, наприклад, фільтр “Розмиття” або “Розтягнути” можуть додати ефект руху або поглибити глибину розмиття. Все залежить від бажаного результату.
Після проведених маніпуляцій з зображенням, необхідно зберегти його у відповідному форматі – зазвичай це JPEG, TIFF або PNG. Збереження зображення у високому розширенні дозволить зберегти всі деталі та кольори.
Незважаючи на те, що програма Фотошоп надає безліч можливостей для редагування та підготовки зображень, важливо пам’ятати, що найкращим виходом буде використання якісного початкового зображення, яке вимагає мінімальних змін.
Обробка зображення-мішені
Для того, щоб обробити зображення-мішень, слід відкрити зображення в Фотошопі. Після цього вам необхідно вибрати інструмент “Lasso Tool” з панелі інструментів. Цей інструмент дозволяє виділити область зображення, яку ви хочете обробити.
Після того, як ви виділили область, використовуйте інструменти Фотошопу, такі як “Brightness/Contrast”, “Hue/Saturation” або “Blur”, щоб змінити цю область. Вам необхідно експериментувати з різними інструментами та налаштуваннями, щоб досягти потрібного ефекту.
Після того, як ви закінчили обробку зображення-мішені, не забудьте зберегти зображення у відповідному форматі, щоб зберегти всі внесені зміни і зберегти якість зображення.
Вибір місця для вставки
Перш за все, відкрийте зображення, на яке ви хочете вставити іншу картинку, у редакторі Фотошоп.
Далі, скористайтеся інструментами редактора для визначення потрібного вам місця для вставки нової картинки. Ви можете обрати готовий шар, за допомогою якого розмістити нову картинку, або створити новий шар в редакторі Фотошоп.
Якщо ви вирішили вставити нову картинку на існуючий шар, просто активуйте його в панелі шарів редактора Фотошоп. Якщо ви хочете створити новий шар, натисніть кнопку “Створити новий шар” у нижній частині панелі шарів.
Залежно від вашого вибору місця для вставки картинки, перемістіть курсор мишки до відповідного області зображення в редакторі Фотошоп. Коли курсор прийме показник “+” або “Перетягнути”, натисніть ліву кнопку миші та утримуйте її, щоб розмістити картинку на потрібне місце.
Пам’ятайте, що ви можете перемістити, змінити масштаб або змінити прозорість нової картинки після вставки на існуюче зображення у редакторі Фотошоп.