Зміст:
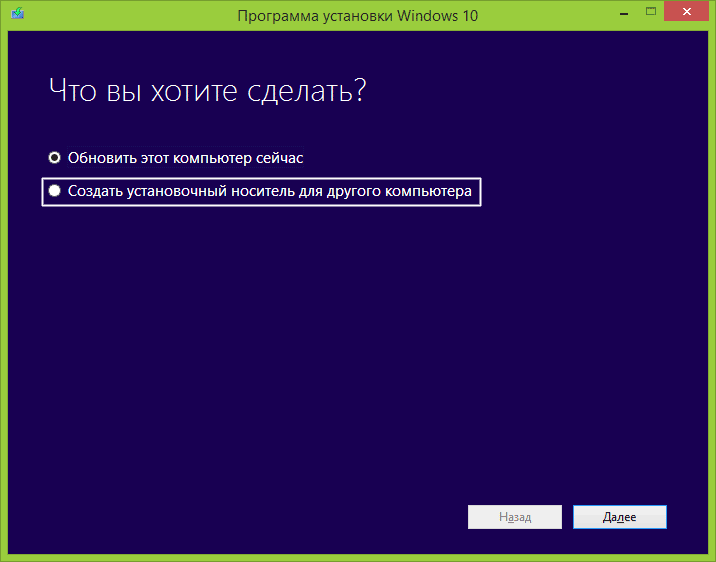
Windows 10 — це оновлена версія операційної системи від Microsoft, яка має багато нововведень і поліпшень порівняно з попередніми версіями. Якщо вам потрібно встановити Windows 10 на свій комп’ютер або ноутбук, найлегшим і найшвидшим способом є створення завантажувальної флешки з образом системи. З такою флешкою ви зможете встановити Windows 10 на будь-який комп’ютер безпосередньо з флешки, зберігаючи час і зусилля.
Щоб створити завантажувальну флешку, вам знадобиться образ Windows 10 і програма для його запису на флешку. Спочатку завантажте офіційний образ Windows 10 з сайту Microsoft. Оберіть правильну версію (32-біт або 64-біт) залежно від характеристик вашого комп’ютера. Переконайтеся, що ваш комп’ютер підтримує встановлення Windows 10.
Після завантаження образу Windows 10 вам потрібно записати його на флешку. Це можна зробити за допомогою безкоштовної програми Rufus. Запустіть програму Rufus і вставте пусту флешку в USB-порт комп’ютера. В програмі виберіть вірну флешку зі списку доступних пристроїв і виберіть завантажувальний образ Windows 10, який ви завантажили раніше. Натисніть кнопку “Записати”, щоб почати процес запису образу на флешку. Зачекайте, поки процес завершиться, і ви отримаєте завантажувальну флешку Windows 10, готову до використання.
За допомогою покрокової інструкції ви зможете легко створити завантажувальну флешку Windows 10 з образом системи. Це дозволить вам встановити Windows 10 на будь-який комп’ютер швидко і без зайвих зусиль. Не забудьте зробити резервну копію важливих даних перед встановленням операційної системи. Удачі вам у створенні завантажувальної флешки та встановленні Windows 10!
Підготовка до створення завантажувальної флешки

Перед тим як створити завантажувальну флешку з образу Windows 10, необхідно виконати кілька підготовчих кроків:
- Переконайтеся, що у вас є доступ до комп’ютера з операційною системою Windows і флешки з потрібним обсягом пам’яті.
- Скопіюйте всі важливі дані з флешки, оскільки під час створення завантажувальної флешки весь вміст буде видалено.
- Завантажте офіційний образ Windows 10 з сайту Microsoft або відповідного джерела.
- Завантажте та встановіть безкоштовну програму Rufus, яка дозволить створити завантажувальну флешку з образу.
Після виконання цих кроків ви будете готові переходити до утворення завантажувальної флешки з образу Windows 10.
Вибір флешки та завантажувального образу
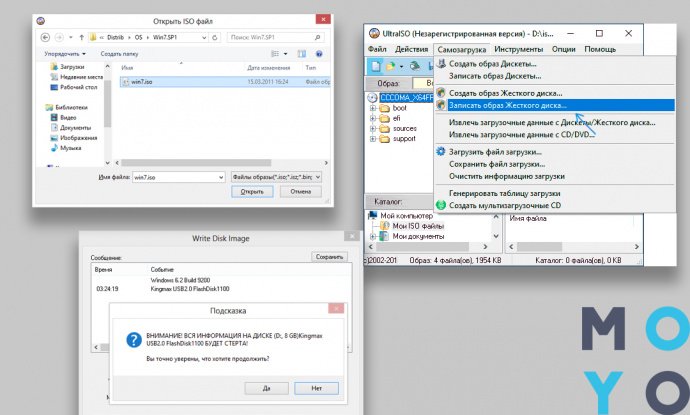
Перед початком процесу створення завантажувальної флешки з образу Windows 10, необхідно підготувати флеш-накопичувач та вибрати правильний завантажувальний образ.
Ось декілька рекомендацій щодо вибору флешки:
- Оберіть флеш-накопичувач з достатнім обсягом пам’яті. Розмір образу Windows 10 може змінюватись залежно від версії і оточення.
- Перевірте, чи флеш-накопичувач має достатню швидкість читання та запису даних. Це допоможе знизити час, необхідний для завантаження.
- Переконайтеся, що флеш-накопичувач підтримує інтерфейс USB 2.0 або USB 3.0, який відповідає можливостям вашого комп’ютера.
Для завантаження флешки потрібно мати завантажувальний образ Windows 10. Цей образ зазвичай представляє собою файл з розширенням .iso. Його можна завантажити з офіційного веб-сайту Microsoft або інших надійних джерел.
Переконайтеся, що ви завантажуєте правильну версію Windows 10 для вашої системи – 32-бітну або 64-бітну. Зазвичай цю інформацію можна знайти на офіційному веб-сайті або у специфікаціях вашого комп’ютера.
Перевірка сумісності комп’ютера
Перш ніж створити завантажувальну флешку з Windows 10 з образу, важливо перевірити, чи сумісний ваш комп’ютер з цією операційною системою. Нижче наведено кілька кроків, які допоможуть вам визначити, чи підходить ваш комп’ютер для встановлення Windows 10:
- Перевірте системні вимоги: Відвідайте офіційний веб-сайт Microsoft і переконайтеся, що ваш комп’ютер відповідає системним вимогам для встановлення Windows 10. Переконайтеся, що ваш комп’ютер має достатньо обсягу оперативної пам’яті, вільного місця на жорсткому диску та сумісний процесор.
- Перевірте 32-бітну або 64-бітну архітектуру вашої системи: Відкрийте “Налаштування” на вашому комп’ютері і перейдіть до “Система”. В розділі “Про комп’ютер” переконайтеся, що вказано архітектуру вашої системи (32-бітна або 64-бітна). Оберіть правильну версію Windows 10 для завантажувальної флешки в залежності від архітектури вашої системи.
- Оновіть драйвери: Переконайтеся, що всі драйвери на вашому комп’ютері оновлені до останньої версії. Відвідайте веб-сайт виробника вашої материнської плати, відеокарти, звукової карти тощо і завантажте й встановіть оновлені драйвери.
- Вимкніть антивірусний захист: Тимчасово вимкніть будь-яку програму антивірусного захисту на вашому комп’ютері, оскільки вона може перешкоджати процесу створення завантажувальної флешки з образу.
- Переконайтеся, що завантаження з флешки дозволене: Увійдіть в BIOS вашого комп’ютера, перейдіть до розділу “Завантаження” і переконайтеся, що встановлено параметр “Дозволити завантаження з USB” або “Дозволити завантаження з внутрішніх пристроїв”.
Після того, як ви переконалися, що ваш комп’ютер сумісний з Windows 10, ви можете продовжити до наступного кроку – створення завантажувальної флешки з образу Windows 10.
Завантаження необхідного програмного забезпечення

Перш ніж продовжити процес створення завантажувальної флешки з образу Windows 10, вам знадобиться наступне програмне забезпечення:
1. Rufus: Це безкоштовна прогамма, яка дозволяє створювати завантажувальні флешки з образів ОС. Ви можете завантажити Rufus з офіційного сайту розробника.
2. Образ Windows 10: Ви повинні мати образ Windows 10, щоб скопіювати його на флешку. Образ можна завантажити з офіційного сайту Microsoft або використовувати ліцензійний диск з ОС.
Необхідне програмне забезпечення допоможе вам з легкістю створити завантажувальну флешку з образу Windows 10, яку ви будете використовувати для встановлення або відновлення ОС.